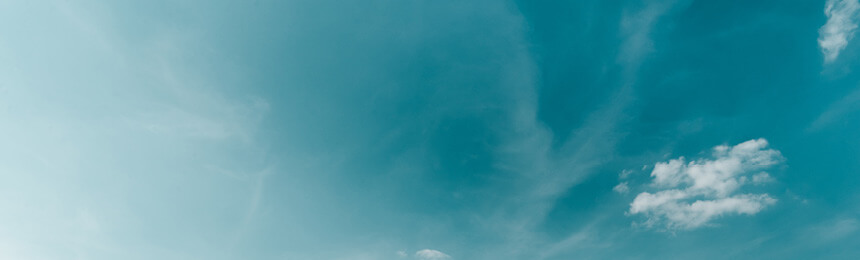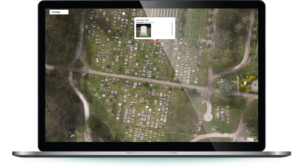Deceased Search
Did you know that RecordKeepr has a Deceased Search function available? RecordKeepr provides a unique URL for each site, which enables you to embed a deceased search function into your website. This will allow the public to search for a deceased record on your website. They will only be able to view information you have included in the Deceased Record Tab of the Deceased Record, which includes:
- First Name
- Surname
- Date of Birth
- Date of Death
- Age
- Cemetery
- Location
- Location map
- General Comments (if included)
- Any photos of the location (which were added to the location record).
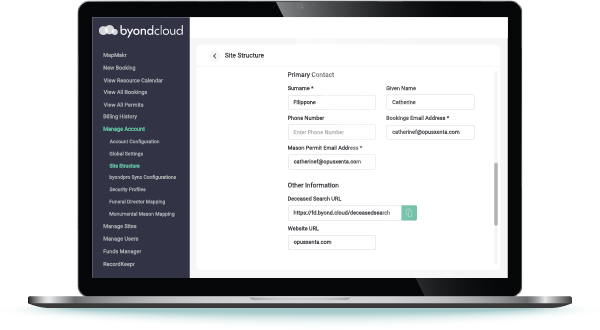
Please note:
- All other information included in the Decease Record will NOT be displayed.
- Be mindful when adding General Comments into the Deceased Record tab, as this will be displayed in the Deceased Search.
- Also be mindful when uploading photos to the location record, as these will be displayed in the Deceased Search. You can always attach any confidential information to the Documents tab in the Deceased Record.
The Deceased Search URL can be found under Manage Account > Site Structure (which you can access from the left-hand menu). Simply click on the relevant site and scroll down until you see the Deceased Search URL under Other Information.
Drone Imagery
If you are using byondcloud and have added drone imagery of your site, the drone image of the location will also be included in the Deceased Search, which the public can view and print. In addition, it provides a much clearer and more accurate image of the location than Google Maps can, making it easier for the location to be found.
The drone image will also be viewable within the Location record and Inventory Availability screen in RecordKeepr.
Import / Export
Wondering how to get your existing locations, rights holders and deceased records into RecordKeepr?
It’s easy! Just use the Import/Export function, which can be found on the Manage Locations, Manage Rights Holders and Managed Deceased Records screens.
Simply click on Import/Export, then select Download CSV Template to download the template provided.
A message will display outlining the minimum information you are required to capture for each record:
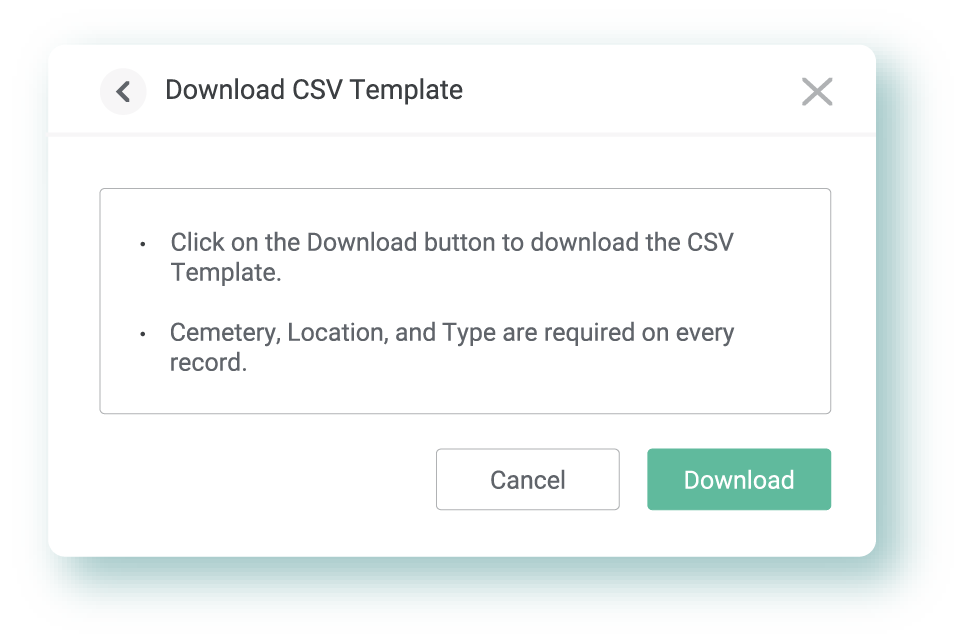
When you download the template, you will also see an example record to assist you in this process:

Hint: Don’t forget to delete this example record before you save the template and import it back into RecordKeepr!
To import the template, click on Import/Export, then select Import from file. Next, upload the CSV file to import your records (you’ll receive an email when this process is complete).
You can also export records from RecordKeepr into a CSV file. This is particularly useful for reporting/filtering in Excel or even as an additional backup/record of data. To do this, click on Import/Export > Export to CSV > Export.
Need more help? We can also provide example templates outlining sample formats and the list of pre-configured selections for all fields.
For more information on importing records or any of the above information, don’t hesitate to contact us.